How to Limit Digitalocean Login to Single Ip
Provided Product Configurations
The following Plesk configurations are available on DigitalOcean.
| Plesk | Components set |
|---|---|
| Plesk Web Admin Edition SE (Ubuntu eighteen.04) | Recommended prepare* (Fail2Ban, ModSecurity, Plesk Firewall, and **WordPress Toolkit are installed by default). Additionally, the DigitalOcean DNS extension is installed by default. |
| Plesk Web Admin Edition SE (CentOS 7) | Recommended set* (Fail2Ban, ModSecurity, Plesk Firewall, and **WordPress Toolkit are installed past default). Additionally, the DigitalOcean DNS extension is installed by default. |
Note: *The Recommended components set includes all components necessary for spider web hosting (including the web server, a mail server, a database server, and and so on), plus the most popular and widely used features. For more than information about Plesk Web Admin Edition SE, meet the topic Plesk Web Admin SE.
Note: ** WordPress Toolkit in Plesk Web Admin Edition SE provides only basic functionality. To utilize premium WordPress features, upgrade your Plesk license to Web Pro or Spider web Host Edition.
Installing Plesk on DigitalOcean
-
Log in to an existing DigitalOcean account or create a new one.
-
Click Marketplace > (under "Find" in the left navigation bar) and go to the "Blogs & Forums" tab.
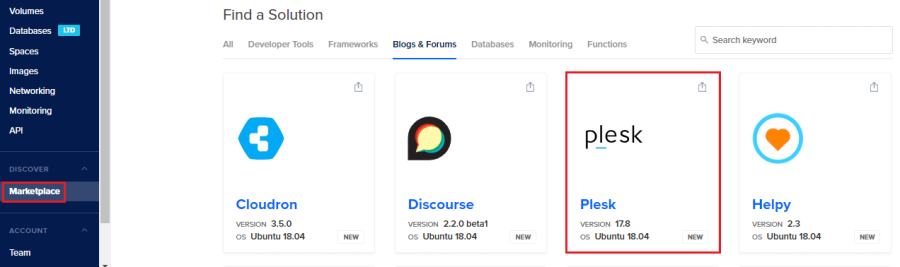
-
Hover on Plesk and click Create Droplet.
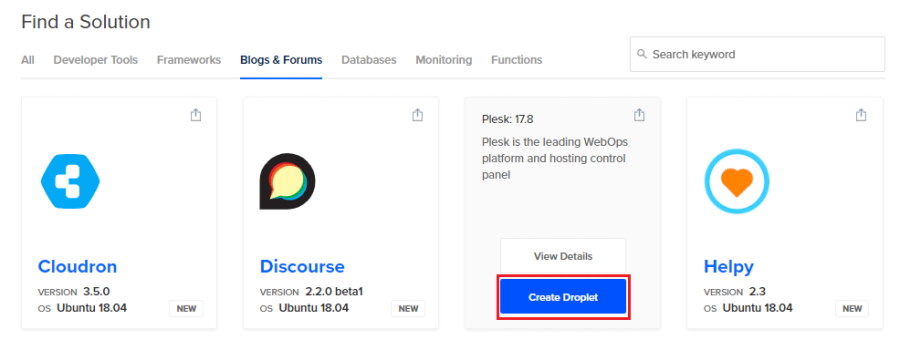
-
Choose one of the three plans and and then choose a droplet paying attention to the amount of memory it comes with.
Y'all can cull one of the standard aerosol paying attending to the amount of retention it comes with.
The more websites you lot intend to host and the more than traffic the hosted websites generate, the more than memory you will need. Approximate the amount of memory your setup will require.
If yous want to try out Plesk on DigitalOcean, you lot tin can cull the smallest possible droplet (1 GB/1 vCPU under the Standard plan), which is sufficient for testing. If later you discover yourself running out of resource, you can upgrade your droplet.
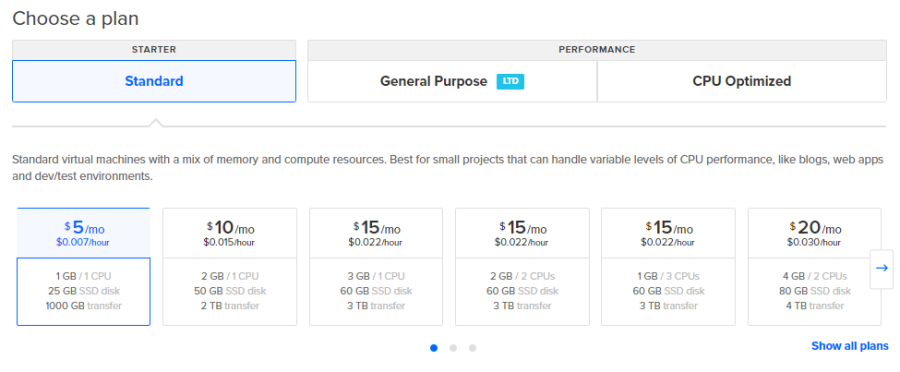
-
Adding backups and block storage is non necessary for Plesk to operate. You can skip these options and become to the next stride.
-
Choose a datacenter region. If you plan to host minor business organisation websites, we recommend choosing the zone closest to their geographic location to reduce page load times for local visitors.
-
Boosted options such as Private networking, IPv6, User data, and Monitoring are not necessary for most Plesk users. You lot tin skip them and go to the adjacent step.
-
Choose how to log in to your droplet.
The easiest way is by using the
rootusername and a password, which you will receive past email after the droplet is created. To log in this way, skip the "Add together your SSH keys" step and get to the side by side ane.Alternatively, you can apply an SSH key for logging in. To practise so, add together a new SSH key by clicking New SSH primal or select a previously added key (if you take whatsoever).
-
Choose how many Plesk instances you want to deploy and give each one a recognizable proper name.

-
(Optional) At this bespeak, your Plesk example is ready to be deployed. If you plan to deploy several instances, you may want to group them by:
- Tagging them. You can manage every droplet with the same tag at once.
- Selecting an existing project to which the droplet will vest.
You can tag the droplet or select a project for it any time later on after the droplet is created.
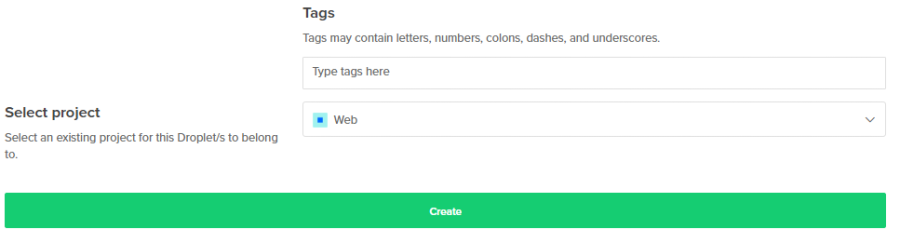
-
Click Create.
Your Plesk instance is beingness deployed. You can start working in Plesk one time the deployment is finished.
Accessing Plesk for the start time
If you use the root username and countersign, y'all can log in to Plesk the fastest way possible: without accessing the droplet control line.
To access Plesk for the first time without using the command line:
- Become to the
https://<your-droplet-IP>:8443link. - On the Plesk login page, specify the
rootusername and the password you lot received by e-mail from DigitalOcean. - You volition exist redirected to the Plesk welcome screen. Provide your contact proper name and electronic mail, have the End-User License Agreement, and set up an administrator password (you volition and so log in to Plesk using that countersign).
- Once you have finished, click Enter Plesk to log in to Plesk.
- (Optional) To enhance security, you can later log in to the command line and change the root countersign you received by email. The control line will automatically prompt you to do so.
Alternatively, you can log in to Plesk for the get-go time by accessing the droplet command line.
To access Plesk for the first time by using the command line:
-
Access the droplet control line using:
- SSH
- Any SSH customer, for instance, PuTTY or iTerm2.
- (For the root password only) The DigitalOcean console.
-
Alter the root password (if you lot use one). The control line will prompt you to exercise so.
-
Run the post-obit command to generate a one-fourth dimension login link:
-
Plesk will generate ii login links. Go to the 2nd login link
https://<public-ip-accost>:8443/, for example,https://192.0.2.1:8443/login?secret=hlHH450sx%2FAlSJHj1VWJC2qKxK6gqVxtsMkYG6bf6wc%3D -
You will exist redirected to the Plesk welcome screen. Provide your contact name and email, have the Terminate-User License Agreement, and set an administrator password (you will and so log in to Plesk using that password).
-
In one case you have finished, click Enter Plesk to log in to Plesk.
Note: If you log in to a Plesk instance that is still being deployed, yous volition see the maintenance screen. Once the deployment is finished, the maintenance screen will exist gone and you lot will be able to start using Plesk.
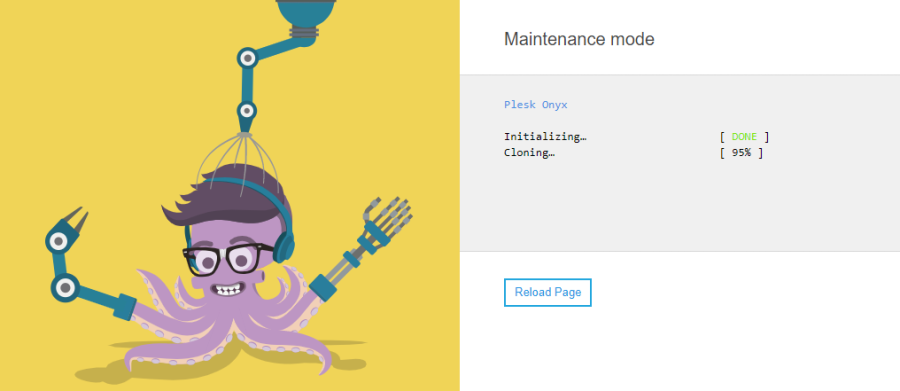
Setting up DNS Hosting
To put your websites online, cull how to set your DNS hosting: internally in Plesk or externally past using a third-party DNS service, for instance DigitalOcean DNS. We strongly recommend that yous apply DigitalOcean DNS because of the following advantages:
- No need to ready and maintain a slave DNS server. DigitalOcean DNS offers free DNS hosting with three different proper noun servers. This volition reduce your Plesk server load and improve DNS hosting reliability.
- No need to configure DNS settings manually. DNS zones volition be automatically synchronized between Plesk and DigitalOcean DNS past the DigitalOcean DNS extension (installed by default with Plesk on DigitalOcean).
You can prepare DNS hosting before or after adding domains to Plesk. Either way, both new and existing domains will be automatically synced with DigitalOcean DNS.
To set DNS hosting in DigitalOcean's DNS:
-
Log in to Plesk.
-
Go to Extensions > the "My Extensions" tab > DigitalOcean DNS > Open.
-
Click "Authorize", select your DigitalOcean business relationship, click Authorize application, and so click the link to confirm sending the DigitalOcean authority data to your Plesk.
At present all domains in Plesk, new and existing, volition be automatically synced with DigitalOcean DNS.
-
Contact your registrar (the one you bought your domain proper name from) and modify the nameservers to DigitalOcean'south nameservers: ns1.digitalocean.com, ns2.digitalocean.com, and ns3.digitalocean.com. See instructions how to do so for many pop registrars (GoDaddy, ane&i, HostGator, and others).
Note: It takes some time for changes to come into issue. They are rolled out gradually: more and more visitors will have admission to your website with time. For most users, your website will exist over again accessible within 24 hours.
Annotation: You cannot create a domain in Plesk if its name matches the name of a website that is already hosted in DigitalOcean DNS.
If you want to utilise Plesk as a DNS server, refer to this topic.
If y'all want to utilise an external DNS service other than DigitalOcean DNS, you need to configure this external DNS service and too point the domain name to your Plesk server. To configure an external DNS service, refer to its documentation. If yous accept already configured the external DNS service and it supports DomainConnect, use the Domain Connect extension, which is shipped with Plesk past default, to automatically indicate the domain name to your Plesk server.
Assigning Floating IP Addresses
Once a droplet is created, DigitalOcean automatically assigns a static public IP accost to it. This IP address is enough for staging websites or for trying Plesk. You can reboot your droplet, switch it on and off, or rebuild it - the static IP address is lost only if you destroy the droplet.
Nonetheless, for hosting production websites, nosotros recommend that you assign a floating IP address to your droplet and back up your droplet. Different static IP addresses, floating IP addresses can be moved between droplets.
If your droplet breaks downwardly or if you lot accidentally destroy it, your website will exist unavailable until you set the droplet or create a new one. The easiest manner to avoid downtime is to move the floating IP to the fill-in droplet. This will immediately bring your website back up with no need to change DNS settings.
Issues with Sending Email
If you cannot send email from Plesk, check if outbound connections on TCP port 25 are blocked. If they are, contact DigitalOcean back up.
How to Limit Digitalocean Login to Single Ip
DOWNLOAD HERE
Source: https://docs.plesk.com/en-US/onyx/deployment-guide/plesk-installation-and-upgrade-on-public-cloud-services/installing-plesk-on-digitalocean.79699/
Posted by: molly-my8daily.blogspot.com
0 comments