Windows Software to Automaticall Download Photos From Iphone
How To Transfer Photos From iPhone To Laptop (PC and Mac)
![]()
![]()
![]()
![]()
![]() Average: three.65 ( 20 Votes).
Average: three.65 ( 20 Votes).
Concluding Updated : | Wide Angle Software

This article volition guide y'all through the best 5 ways that you lot can transfer photos from your iPhone, iPod or iPad to your laptop:
- Sync Photos the Smart Way (PC or Mac)
- Transfer photos with TouchCopy (PC or Mac)
- Import photos to Windows
- Import photos to Mac
- Sync photos with iCloud (PC and Mac)
Option 1: Transfer photos from iPhone to your laptop the smart way.
Using popular transfer software TouchCopy, you can set up a folder on your computer to transfer your iPhone photos to. The beauty of this method is that you volition never create duplicates of photos that you have already copied.
Using the Export Photos office, you can essentially sync the photos from your iPhone with your chosen binder on your computer. TouchCopy will show you which iPhone photos are non even so in the destination folder! Allow'south see how information technology works...
- Launch TouchCopy on your reckoner.
- Connect your iPhone using the USB cable.
- Click Photos.
- Hit "Export Photos" and choose a folder where yous desire to shop your iPhone photos.
- Click Export to export your photos!
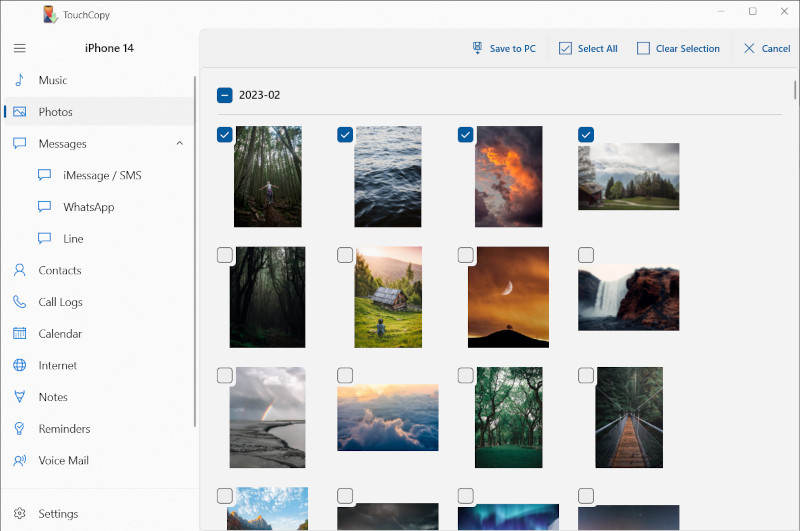
Dandy! Now when you go and take some new pictures on your iPhone, yous can practise the same process with TouchCopy and the software will evidence only the new photos that you have not however copied to your figurer.
Selection 2: To transfer photos from iPhone to Laptop using TouchCopy, follow these steps...
How To Transfer Photos From iPhone To Laptop using TouchCopy...
- Download, install and activate TouchCopy.
- Run TouchCopy and connect your iPhone with your USB cablevision.
- On the "Photos" tab, you'll meet a list of all of your device's photo albums, select the photos/albums you'd similar to save.
- Printing "Copy to PC" or "Copy to Mac" depending on your system, and select a location on your laptop for your photos to exist stored in.
You lot tin can download the complimentary trial of TouchCopy below, allowing you to transfer up to 100 tracks, FREE!
Download TouchCopy Now 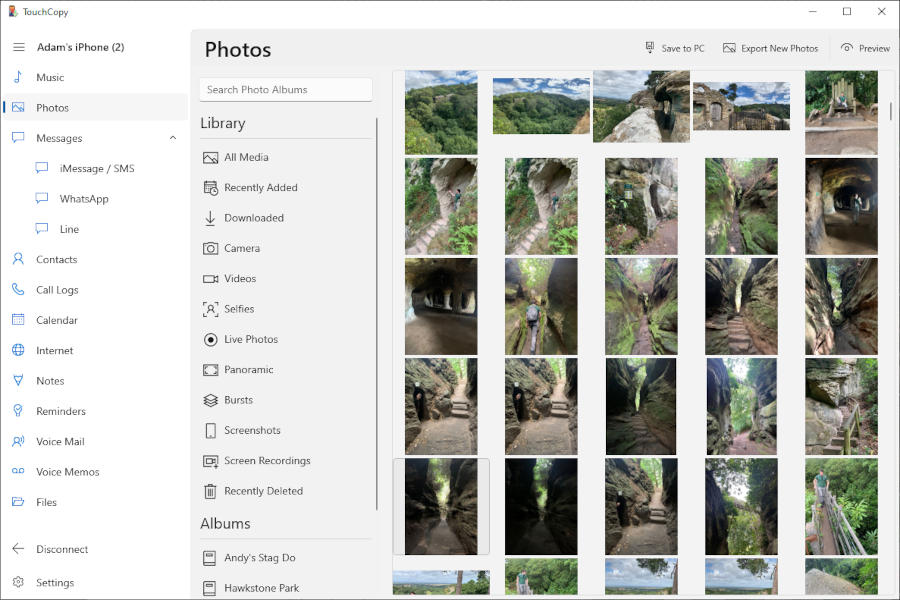
The easiest and most thorough mode to transfer your iPhone photos to your laptop is to use a professional data transfer application such as TouchCopy. Photos from a Camera Roll can exist transferred without this software (Option three), but to transfer photos from other albums, TouchCopy is needed. You can use TouchCopy to access and copy any information from your device, including Music, Contacts and Letters. It works with all iPods, iPhones and iPads and you tin can install it on either PC or Mac systems.
Option iii: To transfer photos from iPhone to Laptop using Windows Explorer (without iTunes), follow these steps...
As previously mentioned, if your iPhone has multiple albums from different sources, you may need to apply the method in Options 1 or 2. Yet, for photos stored in your iPhone Camera Roll, you tin transfer your photos direct to your laptop using Windows Explorer.
Let's become started...
- With your iPhone connected to your laptop using USB, create a new folder on your desktop. This is where you'll copy your Photos to. I've chosen mine 'Photo-Transfer' in this example.
- Open Windows Explorer on your laptop. Y'all'll encounter a list of your removable storage under 'Computer', click on your iPhone listing.
- Click through Internal Storage -> DCIM to find your Camera Curlicue photos.
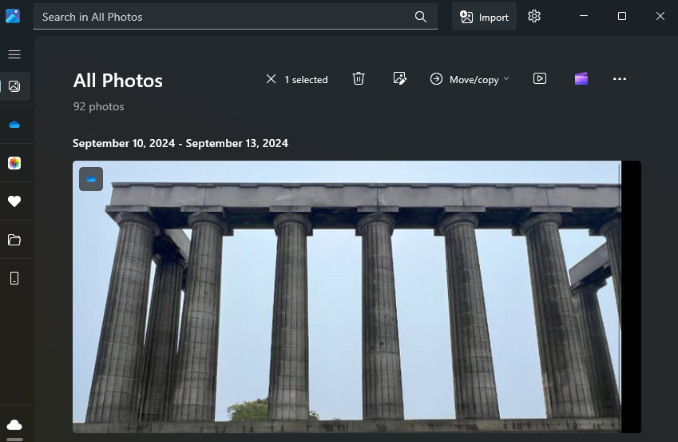
- Select the photos you wish to copy to your laptop. Correct-click and select Re-create.
- Open up your folder that yous created earlier on your desktop. Correct-click and select Paste.
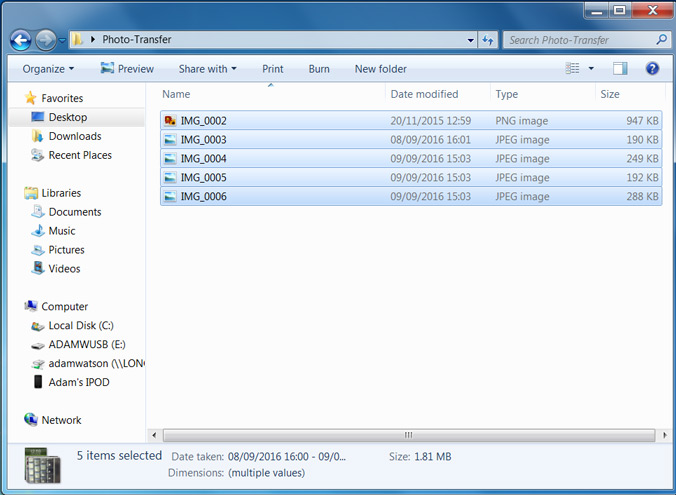
Option 4: Import iPhone photos to Mac or MacBook using the Photos app
This pick is great if yous don't want to shop your iPhone photos in iCloud. It works similarly to Option 1 in that it will intelligently tell you what you take already imported, so you won't waste time or space on your Mac by copying duplicates of your photos.
This method requires your Mac or MacBook to be running iTunes 12.five.1 or later, so make sure that your iTunes is up to date earlier you begin.
- Connect your iPhone to your Mac using your USB cable.
- Open the Photos app on your Mac (if information technology doesn't open up automatically).
- Click your iPhone nether "Devices" on the left of the Photos app window.
- Optional: select the photos you lot want to import.
- Click "Import Selected" if you take selected photos, or "Import All New Items".
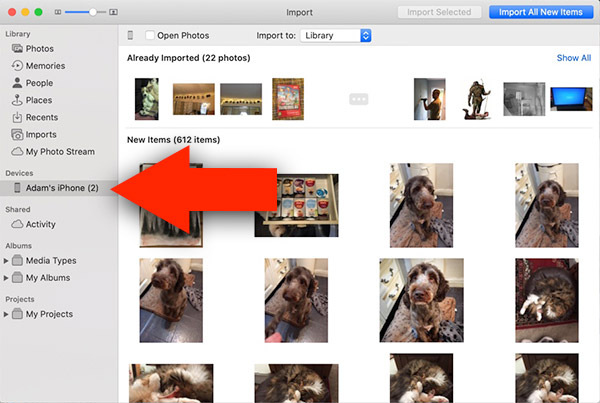
Photos volition show you which photos you have already imported, and any new photos that you tin support.
Option 5: Sync iPhone photos with your computer using iCloud
iCloud is the perfect manner to proceed your photo library upward to date on all your Apple devices. Using iCloud allows y'all to access your photos on whatever device which uses your Apple tree ID (iPhone, iPad, iPod Bear on, Mac, PC and fifty-fifty Apple Television!).
Here's an example of how it works: Say you have iCloud Photos enabled on your iPhone, iPad and PC. Y'all accept a selfie, on your iPhone, to exist envied by all your friends. The photograph will automatically be available on your iPhone, as well every bit your iPad and PC. Smart, right?
Before you begin, make certain you have enough space in iCloud to store your iPhone photos (iCloud Photos uses your iCloud storage allowance). Too make sure that your devices are signed in with your Apple ID and are connected to WiFi.
This choice will guide you through setting up iCloud Photos so you can get your photos on all your devices. Check out Apple tree's guide if you want to make copies of your iCloud photos locally on your devices.
Now, we'll intermission downwardly the process into two parts: (1) uploading your iPhone photos to iCloud, (2) downloading photos from iCloud. Let'southward jump correct in!
How to upload iPhone photos to iCloud:
- Tap the Settings app on your iPhone.
- Tap [your name] > iCloud > Photos.
- Toggle "iCloud Photos" ON.
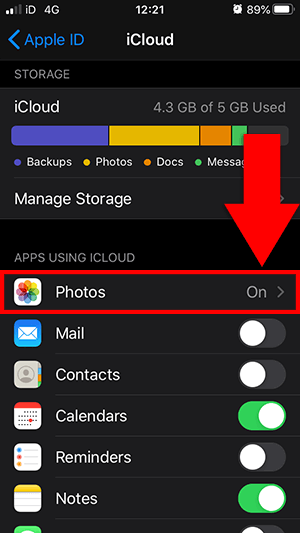
- Your photos volition automatically upload to iCloud.
Depending on the speed of your internet, the time taken to see your photos in iCloud and on your other devices may differ.
Downloading photos from iCloud to your computer is now simply a case of setting upwardly iCloud on your PC or Mac!
How to download photos from iCloud to Mac:
- On your Mac, open Organization Preferences.
- Click iCloud (or Apple ID > iCloud for macOS 10.15 users).
- Click Options next to Photos, then enable iCloud Photos (or simply tick Photos for macOS 10.15 users).
- Photos will begin to sync with iCloud.
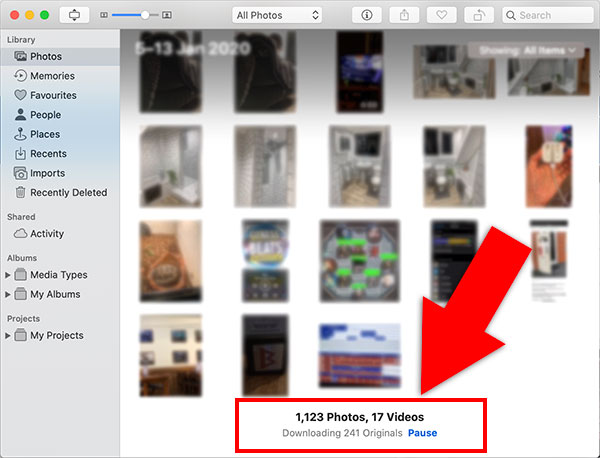
Mac Photos App downloading photos from iCloud
You tin can alter your iCloud photo preferences in Photos > Preferences > iCloud. Here you can fix whether you'd like to download original (full resolution) photos from iCloud, or whether to download device-optimized photos instead (using the "Optimise Mac Storage" option).
How to download photos from iCloud to PC:
- Download and open iCloud for Windows.
- Next to "Photos" click Options.
- Tick to enable "iCloud Photo Library".
- Click Done, then Apply.
- Open File Explorer > iCloud Photos > Download photos and videos.
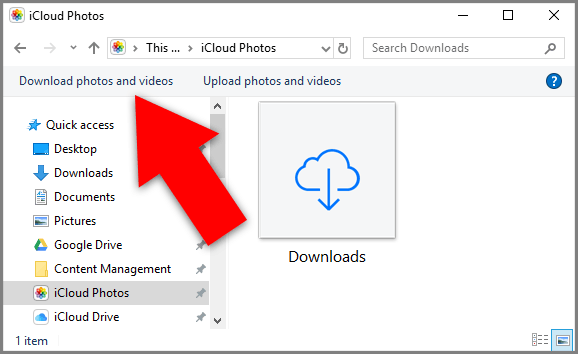
- Choose the photos yous want to download from iCloud.
Notation: Selecting iCloud folder/s to download photos from volition besides mean that new photos added to those folders will automatically exist downloaded to your PC.
For case, I choose to download photos from my "2020" folder in iCloud. My current 2020 photos are downloaded to my PC. I then take 10 new photos for a trip to the park using my iPhone (which uses iCloud Photos). The Photos are stored in iCloud and are automatically downloaded to my PC too!
Takeaways
So now y'all know v constructive ways to transfer your iPhone photos to your laptop without iTunes. As you tin can encounter, each method volition suit a slightly different situation.
For example, if you need to support your photos on a regular basis (ever a proficient idea), I would recommend either Option 1 if you are using Windows, or Option 4 if y'all are using Mac. Whereas if you'd like to be able to admission your photos from any device, you'll probably fancy Option v.
Go forth and save your photos!
Don't forget to like & share with your friends!

Publisher: Wide Angle Software
Dorsum to TouchCopy Back up
Windows Software to Automaticall Download Photos From Iphone
DOWNLOAD HERE
Source: https://www.wideanglesoftware.com/support/touchcopy/how-to-transfer-photos-from-iphone-to-laptop.php
Posted by: molly-my8daily.blogspot.com